در کامپیوتر تنظیم رزولوشن 💻 صحیح برای مانیتور بسیار مهم است. اگر رزولوشن بسیار پایینی برای مانیتور خود تنظیم کنید، ممکن است با مشکل مواجه شوید به همین ترتیب برخی از برنامه های قدیمی تر در وضوح های پایین تر بهتر اجرا می شوند. تغییر تنظیمات رزولوشن گاهی اوقات می تواند برخی از مشکلات نمایشگر را نیز برطرف کند. در این مطلب از کلاسیک وب آموزش ۸ روش تغییر اندازه صفحه و رزولوشن در ویندوز ۱۱ را بررسی میکنیم.
نحوه تغییر اندازه صفحه نمایش در ویندوز ۱۱
How to Change Screen Resolution in Windows 11
به وضوح متن و تصاویر نمایش داده شده روی مانیتور کامپیوتر رزولوشن میگویند. ما میتوانیم به چند روش رزولوشن کامپیوتر خود را تغییر دهیم. در مطلب قبل ۱۰ روش حل مشکل فول اسکرین نشدن بازی در ویندوز ۱۰ را بررسی کردهایم. در این مطلب یک سری از روش های تغییر رزولوشن در ویندوز ۱۱ را بررسی می کنیم.

نحوه تغییر رزولوشن از طریق تنظیمات
تنظیمات در کامپیوتر شما این امکان را به شما می دهد که وضوح صفحه نمایش خود را تغییر دهید و به غیر از رزولوشن بسیاری از گزینه های دیگر را می توان تغییر داد. در اینجا نحوه پیکربندی رزولوشن از طریق تنظیمات آمده است:
برای تغییر اندازه صفحه در ویندوز ۱۱ ابتدا روی دکمه Start ویندوز ۱۱ کلیک کنید. سپس گزینه Setting را انتخاب کنید تا صفحه تنظیمات برای شما باز شود. روی Display در تب System کلیک کنید. بعد از آن گزینه Display resolution را پیدا کنید و آن را انتخاب کنید.

حالا تغییرات دلخواه را اعمال کنید و بعد از آن برای اعمال تغییرات روی Keep changes کلیک کنید.
تغییر اندازه تصویر در ویندوز ۱۱ از طریق ویژگی های کارت گرافیک
صفحه ویژگی های کارت گرافیک، همه حالت هایی که می توانید برای رزولوشن های مختلف صفحه نمایش انتخاب کنید را شامل میشود. تغییر رزولوشن از طریق این صفحه به صورت زیر است:
برای تغییر رزولوشن صفحه در ویندوز ۱۱ تنظیمات کامپیوتر خود را باز کنید و مسیر Display > Display navigation را در تنظیمات طی کنید. سپس گزینه Advance display را انتخاب کنید.

حالا گزینه Display adapter properties را انتخاب کنید تا صفحه جدید باز شود.

حالا در پایین صفحه باز شده گزینه List All Modes را انتخاب کنید سپس در این لیست رزولوشن مورد نظر خود را انتخاب کنید.

بعد از انتخاب رزولوشن مورد نظر روی Ok کلیک کنید. در آخر برای اعمال شدن تغییرات Apply را انتخاب کنید.
تنظیم اندازه صفحه مانیتور در ویندوز ۱۱ از طریق کنترل پنل گرافیکی اینتل
اکثر کامپیوتر هایی که ویندوز ۱۰ و یا ویندوز ۱۱ را دارا هستند، دارای پردازنده گرافیکی اینتل هستند. بنابراین بیشتر کاربران میتوانند تنظیمات رزولوشن را از طریق کنترل پنل گرافیکی اینتل تغییر دهند. اگر کامپیوتر شما دارای پردازنده گرافیکی اینتل است میتوانید وضوح تصویر را به صورت زیر تغییر دهید:
روی دسکتاپ خود راست کلیک کرده و گزینه Show more options را انتخاب کنید. در منوی باز شده گزینه Intel Graphics Settings را انتخاب کنید و سپس روی تب Display کلیک کنید. در بخش تنظیمات کلی یا General Settings گزینه Resolution را پیدا کنید و بر روی آن کلیک کنید.

گزینه Choose options را انتخاب کنید. سپس برای وارد کردن رزولوشن مد نظر خود روی Custom Resolution کلیک کنید.

برای تایید روی Yes کلیک کنید. حالا مقادیر مورد نظر خود را در کادرهای مشخص شده وارد کنید و دکمه Add را بزنید. حالا رزولوشن شخصی را که ساخته اید، در منوی Resolution پیدا کنید و روی گزینه Apply کلیک کنید تا تنظیمات انجام شده ذخیره شود.
تغییر اندازه صفحه دسکتاپ در ویندوز ۱۱ با میانبرهای کلید در کیبورد
ویندوز ۱۱ هیچ گزینه ای برای میانبر کیبورد و تغییر رزولوشن ندارد اما شما می توانید این کار را با HRC تنظیم کنید که با تمام نسخه های ویندوز از XP به بالا سازگار است.
این برنامه رایگان به شما امکان میدهد که میانبرهای کیبورد را ایجاد کنید و با فشار دادن آن کلیدها رزولوشن را تغییر دهید. برای تنظیم کلیدهای میانبر رزولوشن با HRC مراحل زیر را دنبال کنید:
برای تغییر اندازه صفحه دسکتاپ در ویندوز ۱۱ ابتدا با مرورگر خود صفحه HotKey Resolution Changer webpage را باز کنید و آن را دانلود کنید. این برنامه در پوشه زیپ قرار دارد آن را از پوشه زیپ خارج کنید.

گزینه Browse را انتخاب کنید تا مسیر را برای پوشه استخراج شده انتخاب کنید. در صفحه باز شده گزینه Show extracted files when complete را انتخاب کنید.

در آخر روی گزینه Extract کلیک کنید تا تمام شود بعد از آن پوشه استخراج شده باز میشود. دو بار بر روی HRC کلیک کنید تا پنجره زیر باز شود.

حالا برای تنظیم کلید میانبر کیبورد خود روی منوی وضوح کلید میانبر کلیک کنید. سپس روی Change کلیک کنید. حالا کلیدهای میانبر خود را از روی کیبورد انتخاب کنید و آنها را وارد کنید سپس دکمه Set را فشار دهید. و در آخر برای تغییر رزولوشن مانیتور خود کلیدهای میانبری را که به تازگی با HRC تنظیم کرده اید روی کیبورد خود فشار دهید.
حل مشکل رزولوشن در ویندوز ۱۱ از طریق صفحه دسکتاپ
در واقع شما میتوانید رزولوشن صفحه نمایش خود را از طریق دسکتاپ هم انجام دهید. برای کوچک شدن صفحه دسکتاپ در ویندوز ۱۱ و یا بزرگ کردن آن کافی است روی دسکتاپ راست کلیک کرده و گزینه Display Settings را انتخاب کنید.

اگر مستقیما در بخش نمایش یا Display باز نشد Display را در لیست های منو پیدا کرده و روی آن کلیک کنید معمولا در قسمت بالایی منو قرار دارد.

به سمت پایین بکشید تا گزینه Scale & Layout را پیدا کنید.

برای انتخاب تنظیمات رزولوشن منوی کشویی کنار Display resolution را انتخاب کنید. ویندوز در این صفحه همیشه به شما رزولوشن پیشنهادی را توصیه می کند.

حالا میتوانید از بین رزولوشن ها، رزولوشن صفحه مورد نظر خود را انتخاب کنید و آن را تغییر بدهید.
چگونه می توان رزولوشن ۱۹۲۰×۱۰۸۰ را در کامپیوتر خود تنظیم کرد؟
اگر به هر دلیلی کامپیوتر شما به طور خودکار در رزولوشن ۱۰۸۰ در ویندوز ۱۱ تنظیم نشده است می توانید این تنظیمات را به صورت دستی تغییر دهید. البته قبل از این که بتوانید آن را تغییر دهید مانیتور شما باید از آن پشتیبانی کند. به عنوان مثال مانیتوری که تنها از رزولوشن ۱۲۸۰×۷۲۰ پشتیبانی می کند نمیتواند با رزولوشن ۱۹۲۰×۱۰۸۰ کار کند. زیرا از وضوح بالا پشتیبانی نمیکند. پس اگر مانیتور شما از این وضوح پشتیبانی می کند کافیست مراحل زیر را طی کنید:
برای تغییر اندازه تصویر در ویندوز ۱۱ روی Windows کلیک کنید و تنظیمات کامپیوتر خود را باز کنید.

روی گزینه Display در تنظیمات خود کلیک کنید.

به سمت پایین بکشید تا گزینه Scale & Layout را پیدا کنید. بعد از پیدا کردن گزینه، آن را انتخاب کنید.

سپس از منوی باز شده گزینه ۱۹۲۰×۱۰۸۰ را انتخاب کنید تا رزولوشن کامپیوتر شما تغییر کند.

همچنین مطلب آموزش کامل نحوه نمایش گزارش ، مدیریت و کاهش مصرف اینترنت ویندوز ۱۱ میتواند برای شما مفید باشد.
چگونه می توان رزولوشن ۱۹۲۰×۱۰۸۰ در صفحه نمایش ۱۳۶۶×۷۶۸ دریافت کرد؟
اگر از صفحه نمایشی استفاده میکنید که به طور خودکار رزولوشن شما را روی ۱۳۶۶×۷۶۸ تنظیم کرده است به احتمال زیاد نمیتواند وضوح تصویر را به ۱۹۲۰×۱۰۸۰ ارتقا دهید. به دلیل اینکه مانیتوری که روی آن کار میکنید در واقع از وضوح ۱۹۲۰×۱۰۸۰ پشتیبانی نمیکند. حتی از نرم افزارهایی برای تغییر وضوح هستند نمیتوانید استفاده کنید. به دلیل اینکه ممکن است برخی از متن ها به دلیل تغییر رزولوشن، ناخوانا باشد و شما در کار کردن با کامپیوتر خود به مشکل برخورد کنید.
رزولوشن صفحه را از طریق ترمینال ویندوز بررسی و تغییر دهید

برای تغییر رزولوشن صفحه در ویندوز ۱۱ کلید Windows key + X را فشار دهید تا منو باز شود سپس روی کیبورد خود کلید I را فشار دهید تا ترمینال ویندوز (CMD) راه اندازی شود. در کنسول ترمینال ویندوز دستور زیر را تایپ کرده یا کپی پیست کنید و Enter را بزنید تا رزولوشن صفحه را دریافت کنید.
wmic path Win32_VideoController get CurrentHorizontalResolution,CurrentVerticalResolution
و در آخر از ترمینال ویندوز خارج شوید.
چرا نمی توانم رزولوشن صفحه نمایش خود را تغییر بدهم؟
دلیل اصلی این مشکل پیکربندی نادرست درایور است. گاهی اوقات درایورها به دلیل ناسازگار بودن و برای ایمن ماندن، رزولوشن پایین تری را انتخاب می کنند. بنابراین قبل از بالا بردن رزولوشن ابتدا درایور گرافیک را به روز رسانی کنید تا بعد از بالا بردن رزولوشن با مشکل مواجه نشوید.
هر زمانی که نیاز دارید رزولوشن صفحه نمایش تغییر کند میتوانید رزولوشن مانیتور خود را تغییر دهید. شما می توانید با تمام روش های گفته شده در بالا رزولوشن مانیتور خود را به راحتی تغییر دهید. از بین روش های گفته شده روش کنترل پنل گرافیکی اینتل دارای گزینه های رزولوشن انعطاف پذیر تری است و تغییرات بیشتری در آن میتوان ایجاد کرد. اما تغییر رزولوشن با کلیدهای میانبر کیبورد، راحت ترین و سریعترین روش برای تغییر رزولوشن مانیتور است. همچنین شما میتوانید برای رفع مشکل کشیده شدن تصویر ویندوز ۱۱ در مانیتور مطلب رفع مشکل تنظیم نبودن اندازه صفحه دسکتاپ با صفحه مانیتور را بخوانید.
نظرات و پیشنهادات شما؟
در این مطلب از کلاسیک وب تنظیم صفحه مانیتور در ویندوز ۱۱ و رفع مشکل بزرگ شدن صفحه دسکتاپ در ویندوز ۱۱ را بررسی کردیم. شما با کدام روش توانستید رزولوشن صفحه خود را تنظیم کنید؟ شما میتوانید نظرات و پیشنهادات خود را در رابطه تغییر رزولوشن در ویندوز ۱۱ در بخش دیدگاه این پست با ما در میان بگذارید.

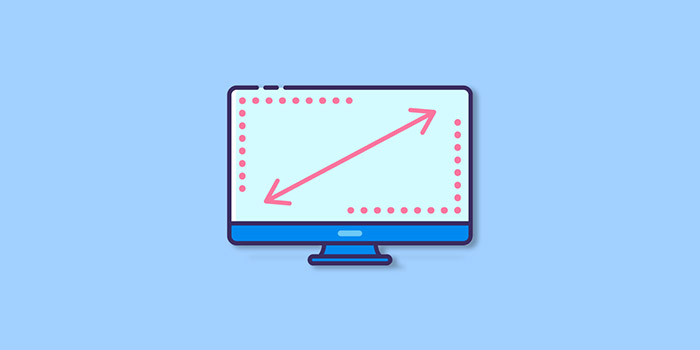
آخرین دیدگاه ها
تا کنون دیدگاهی ثبت نشده است.