اتصال به شبکه های وای فای مخفی در ویندوز ۱۱ کار ساده ای نیست. 🔎 در آموزش ۸ روش وصل شدن به وای فای مخفی در ویندوز ۱۱ امروز اتزل وب توضیح می دهیم که چه زمانی استفاده از یک شبکه مخفی مفید است، چه اطلاعاتی برای دسترسی به وای فای مخفی لازم است و چگونه به شبکه های مخفی در لپ تاپ، تبلت و سایر دستگاه های مبتنی بر ویندوز ۱۱ متصل شویم.
نحوه اتصال به وای فای مخفی در ویندوز ۱۱
Ways To Connect To Hidden Wi-Fi Networks In Windows 11
Wi-Fi مخفی Windows 11 چیست و چه زمانی یک شبکه مخفی مفید است؟ معمولا شبکه های وای فای نام خود را برای همه دستگاه هایی که در محدوده قرار دارند برودکست می کنند و به کاربران این امکان را می دهند تا شبکه مورد نظر خود را انتخاب کنند. هنگامی که یک شبکه به عنوان مخفی پیکربندی می شود نام خود را برودکست نمی کند. در عوض دستگاه سرویس گیرنده باید با برودکست کردن نام صحیح شبکه ای که می خواهد به آن وصل شود، تماس برقرار کند.
برخلاف تصور رایج، شبکه های وای فای مخفی از امنیت بیشتری برخوردار نیستند. آنها پروتکل های رمزگذاری یکسانی دارند، بنابراین تنها چیزی که آنها را خاص می کنید این است که نام خود را برودکست نمی کنند. دلیل اصلی مخفی کردن شبکه وای فای، جلوگیری از تلاش کاربران ناخواسته و مهاجمان برای اتصال به آن است. هر چند یک مهاجم مصمم همچنان می تواند یک شبکه مخفی را پیدا کند.
برای اتصال به یک شبکه Wi-Fi مخفی باید جزئیات زیر را بدانید:
- نام دقیق شبکه
- نوع امنیت (WEP، WPA2 و غیره)
- رمز عبور (همچنین به عنوان کلید امنیتی شناخته می شود)
نحوه وصل شدن به وای فای مخفی در ویندوز ۱۱ با Quick Settings
ساده ترین روش برای وصل شدن به وای فای مخفی در ویندوز ۱۱ دسترسی به تنظیمات سریع یا Quick Settings است. ابتدا مطمئن شوید که آداپتور وای فای شما فعال است و در محدوده شبکه پنهانی هستید که می خواهید به آن متصل شوید. سپس کلیدهای Win + A صفحه کلید را با هم فشار دهید تا Quick Settings باز شود. یا روی هر یک از آیکن های وای فای، حجم صدا یا باتری در گوشه سمت راست پایین صفحه کلیک کنید. در پنجره Quick Settings فلش کنار آیکن وای فای (Manage Wi-Fi connections) را کلیک کنید.

ویندوز ۱۱ لیستی از تمام شبکه وای فای که در محدوده دستگاه شما قرار دارند را نمایش می دهد. به دنبال گزینه ای با نام Hidden network باشید که معمولا در آخر لیست قرار می گیرد. اگر چنین گزینه ای وجود ندارد به بخش بعدی مقاله بروید. اما اگر چنین گزینه ای وجود دارد روی آن کلیک کنید تا انتخاب شود و بعد روی Connect کلیک کنید. همچنین اگر می خواهید به طور منظم از این شبکه وای فای استفاده کنید و نمی خواهید هر بار به صورت دستی به آن متصل شوید گزینه Connect automatically را انتخاب کنید.

نام شبکه را تایپ کنید و Next را کلیک کنید.

رمز عبور یا کلید امنیتی شبکه وای فای مخفی را وارد کرده و Next را کلیک کنید.

حالا باید لپ تاپ یا تبلت ویندوز ۱۱ شما به شبکه مخفی متصل شود.
اتصال به وای فای مخفی در ویندوز ۱۱ از طریق تنظیمات
وصل شدن به وای فای مخفی در ویندوز ۱۱ با استفاده از روش بالا ممکن است برای همه کاربران امکان پذیر نباشد چون ممکن است که نام شبکه در لیست شبکه وای فای ظاهر نشود. در این صورت باید بعد از باز کردن لیست شبکه روی More Wi-Fi settings کلیک کنید.

با این کار Network & internet در تنظیمات باز می شود. به جای این کار می توانید Settings را باز کنید و به مسیر Network & internet -> Wi-Fi بروید. روی Manage known networks کلیک کنید.

در سمت راست صفحه روی دکمه Add network کلیک کنید بعد نام شبکه را وارد کنید و نوع امنیت شبکه پنهان را انتخاب کنید.

اگر شبکه دارای رمز است باید رمز عبور را وارد کنید. کادر Connect even if this network is not broadcasting را انتخاب کنید. همچنین اگر می خواهید به طور منظم از این شبکه Wi-Fi استفاده کنید و نمی خواهید هر بار به صورت دستی متصل شوید گزینه Connect automatically را انتخاب کنید و بعد Save را کلیک کنید.

نکته: انتخاب Connect even if this network is not broadcasting ممکن است حریم خصوصی شما را به خطر بیاندازد زیرا دستگاه شما فعالانه شبکه پنهان را جستجو می کند (حتی اگر در محدوده نباشد). سپس این برودکست می تواند توسط یک مهاجم ماهر رهگیری شود.
حالا شبکه پنهان در لیست شبکه Wi-Fi نشان داده می شود. اگر به شبکه متصل نیستید و گزینه Connect automatically را انتخاب کرده اید، دستگاه شما به شبکه پنهان متصل می شود. اگر Connect automatically را انتخاب نکرده اید باید به صورت دستی به شبکه Wi-Fi مخفی متصل شوید. پنجره تنظیمات یا Setting را ببندید و مجددا کلیدهای Win + A را فشار دهید. روی فلش کنار آیکن Wi-Fi کلیک کنید. در لیست، ورودی جدید ایجاد شده را انتخاب کنید و بعد روی Connect کلیک کنید.

چگونه وای فای مخفی را در ویندوز ۱۱ پیدا کنیم؟ از طریق کنترل پنل
این روش از زمان ویندوز XP وجود داشته و تا حد زیادی بدون تغییر باقی مانده است. برای اتصال به یک شبکه وای فای مخفی ویندوز ۱۱ با استفاده از ویزارد Set Up a Connection or Network، ابتدا کنترل پنل را باز کنید. یکی از راه های انجام این کار، باز کردن منوی Start و تایپ Control Panel و فشار دادن کلید اینتر است. سپس روی View network status and tasks در زیر Network and Internet کلیک کنید

حالا در پایین پنجره روی Set up a new connection or network کلیک کنید.

با این کار، ویزارد Set Up a Connection or Network راه اندازی می شود. Manually connect to a wireless network را انتخاب کنید و روی Next کلیک کنید

اطلاعات امنیتی شبکه وای فای خود را در فیلدهای مربوطه وارد کنید:
نام شبکه را در Network Name وارد کنید.
در قسمت Security type نوع امنیت مورد استفاده توسط شبکه بی سیم مخفی را انتخاب کنید.
در قسمت Security key رمز عبور شبکه وای فای مخفی را وارد کنید.
اگر نمی خواهید اطرافیان تان پسوردی که تایپ می کنید را مشاهده کننده گزینه Hide characters را انتخاب کنید.
اگر می خواهید دستگاهتان به طور خودکار به این شبکه متصل شود گزینه Start this connection automatically را انتخاب کنید.
گزینه Connect even if the network is not broadcasting را انتخاب کنید، این باعث می شود که ویندوز ۱۱ به طور دوره ای شبکه مخفی را جستجو کند (حتی اگر دستگاه شما در منطقه تحت پوشش نباشد).
سپس روی Next کلیک کنید.

اگر در حال حاضر به شبکه دیگری متصل نیستید گزینه Start this connection automatically را انتخاب کنید. دستگاه شما به طور خودکار به شبکه مخفی متصل می شود. روی Close کلیک کنید و بعد پنجره کنترل پنل را ببندید.
اگر اتصال خودکار را انتخاب نکرده اید می توانید کلیدهای Win + A را با هم فشار دهید و روی فلش کنار آیکن وای فای کلیک کنید و شبکه مورد نظر خود را انتخاب کنید. در نهایت روی Connect کلیک کنید.

دلایل پیدا نکردن وای فای مخفی در ویندوز ۱۱
به چند دلیل شما ممکن است با مشکل اتصال به وای فای مخفی در ویندوز ۱۱ مواجه شوید. یکی از رایج ترین دلایل تغییر در اعتبار وای فای و مشکل آداپتور شبکه است. اگر مشکل از آداپتور است عیب یابی می تواند به رفع این مشکل کمک کند.
کلید Win صفحه کلید را فشار دهید و در کادر جستجو عبارت Troubleshoot settings را وارد و کلید اینتر را فشار دهید.

در پنجره Troubleshooting روی Other troubleshooters کلیک کنید.

به پایین اسکرول کنید و دکمه Run کنار Network Adapter را کلیک کنید.

حالا Wi-Fi را انتخاب کرده و روی Next کلیک کنید.

دستورالعمل های نمایش داده شده روی صفحه را دنبال کنید. Troubleshooting سعی می کند که مشکل را پیدا و حل کند.
حل مشکل مخفی شدن وای فای در ویندوز ۱۱
اگر با هر یک از روش های نحوه وصل شدن به وای فای پنهان شده در ویندوز ۱۱ بالا نتوانستید به شبکه مورد نظر خود متصل شوید بلوتوث دستگاه خود را غیرفعال کنید بلوتوث یک فناوری است که به وسیله آن می توانید به صورت بی سیم به هر دستگاهی متصل شوید. اگر نیاز به اتصال دستگاههای بلوتوث مانند هدفونهای بیسیم به سیستم دارید، بلوتوث باید فعال باشد. به طور پیش فرض بلوتوث غیرفعال است اما این احتمال وجود دارد که بعد از استفاده از آن فراموش کرده باشید آن را غیرفعال کنید.
در این صورت، توصیه می کنیم بلوتوث را از Quick Settings غیرفعال کنید و سپس به شبکه مخفی متصل شوید، SSID را وارد کنید و سپس رمز عبور را برای اتصال به شبکه وارد کنید.
برودکست SSID را غیرفعال کنید
اگر کاربران نمی توانند به یک شبکه مخفی متصل شوند باید به طور موقت ویژگی برودکست SSID را غیرفعال کنید. اما اگر SSID روی روتر شما غیر فعال باشد نمی تواند نام شبکه بی سیم را به شبکه ارسال کند و برای کاربران نامرئی می شود در این صورت کاربران نمی توانند برای سرچ وای فای مخفی در ویندوز ۱۱ اقدام کنند. می توانید به صورت دستی وارد روتر شده و سپس تنظیمات را انجام دهید اما باید از ISP خود کمک بگیرید.
فراموش کردن شبکه وایرلس
اگر سیستم خود را مجبور کنیم اتصالات شبکه قبلی را فراموش کند و آنها را از لیست اتصالات ویندوز حذف کند، به ما امکان می دهد دوباره به شبکه وصل شویم. بنابراین از این طریق می توان این مشکل را حل کرد و به شما اجازه می دهد دوباره آنلاین شوید. برای فراموش کردن شبکه وایرلس کلیدهای Win + I صفحه کلید را با هم فشار دهید تا وارد Settings شوید.
در سمت چپ صفحه روی Network & internet کلیک کنید و سپس روی گزینه Wi-Fi کلیک کنید. اکنون روی Manage known networks کلیک کنید. در اینجا، یک شبکه Wi-Fi خاص را انتخاب کنید و روی دکمه Forget کلیک کنید. پس از اتمام این فرآیند، به صورت دستی به شبکه پنهان متصل شوید و بررسی کنید که آیا مشکل حل شده است یا خیر.
درایورهای شبکه خود را به روز کنید
در مرحله بعد، توصیه می کنیم درایورهای شبکه خود را به روز کنید زیرا اگر درایورهای شما قدیمی هستند، سیستم شما به شبکه مخفی متصل نمی شود یا مشکل دیگری دارد. هنگامی که درایور شما منسوخ شود، بین درایور و سایر نرم افزارهای مسئول اتصال به شبکه مخفی ناسازگاری وجود خواهد داشت. روشهای مختلفی برای بهروزرسانی درایورهای شبکه وجود دارد، میتوانید یک ابزار بهروزرسانی درایور رایگان برای انجام همین کار دریافت کنید یا آخرین نسخه را از وبسایت سازنده دانلود کنید
چگونه می توانم SSID یک شبکه مخفی را پیدا کنم؟
با لاگین کردن به صفحه کانفیگ روتر و رفتن به Wireless settings می توانید SSID و کلمه عبور را پیدا کنید.
آیا باید به یک شبکه مخفی متصل شوم؟
برای حفظ حریم خصوصی و امنیت خود، اگر شبکه شناخته شده نیست، بهتر است به یک شبکه مخفی ناشناخته متصل نشوید.
نظرات و پیشنهادات شما؟
امیدواریم آموزش ۸ روش وصل شدن به وای فای مخفی در ویندوز ۱۱ امروز کلاسیک وب برای شما کاربردی بوده باشد. اگر شما روش دیگری می شناسید یا ترفندی سراغ دارید، نظر یا پیشنهادی دارید می توانید در بخش نظرات این مطلب با ما در میان بگذارید.

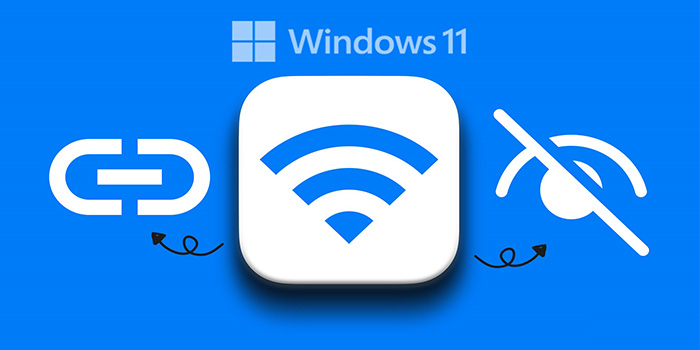
آخرین دیدگاه ها
تا کنون دیدگاهی ثبت نشده است.