برای اینکه به یک سایت خاص وصل شوید سرور DNS آدرس این وب سایت را ترجمه می کند. اگر آدرس های قدیمی حذف شوند و یا سرور مشکل داشته باشد شما با خطای DNS مواجه خواهید شد و شما حتی با داشتن اینترنت نمی توانید به سایت متصل شوید. امروز در کلاسیک وب قصد داریم نحوه حل مشکل DNS و ارور DNS server not responding یا DNS server isn’t responding در ویندوز را به شما آموزش دهیم.
۹ راه رفع مشکل خطای DNS server isn’t responding در ویندوز ۱۰ ، ۸ ، ۷ و..
How to Fix DNS Server Not Responding Problem
کلمه DNS ، مخفف Domain Name System یا “سیستم نام دامنه” است. سیستم نام دامنه (DNS) یک سرور است که نام کامل دامنه یک کامپیوتر را به یک آدرس IP ترجمه میکند. کامپیوترهای موجود در یک شبکه برای اتصال به یکدیگر از آدرس های IP استفاده می کنند، ولی به خاط سپردن آدرس های IP کامپیوترهای یک شبکه برای افرادی که قصد اتصال به آنان را دارید بسیار دشوار است. مثلا به خاطر سپردن نام دامنه Anzalweb.ir بسیار ساده تر از به خاطر سپردن آدرس IP نظیر آن به طور مثال ۱۲۷٫۱۶۸٫۲٫۱ است. به همین علت اغلب ما برای اتصال به سایت ها، نام دامنه آن را وارد می کنیم. لذا DNS به شما امکان می دهد تا به جای استفاده از آدرس های عددی IP از نام دامنه ای استفاده کنید.
حالا گاهی پیش می آید که نام دامنه anzalweb.ir را در قسمت نوار آدرس مرورگر خود وارد می کنید اما به جای منتقل شدن به سایت کلاسیک وب با خطای dns server isn’t responding مواجه می شوید، علت این مشکل این است که یا آدرس کلاسیک وب حف شده است و یا اینکه سرور مشکل پیدا کرده است. قبلا در کلاسیک وب ۱۱ روش حل مشکل باز نشدن سایت ها در فایرفاکس ، گوگل کروم و سایر مرورگرها را آموزش دادیم، در ادامه آموزش امروز کلاسیک وب به شما نحوه حل مشکل DNS را آموزش می دهیم.
عیب یابی مشکل the dns server isn’t responding
اولین مرحله برای حل مشکل DNS عیب یابی است. اگر می توانید با گوشی یا تبلت به اینرنت وصل شوید و سعی کنید وب سایت مورد نظر خود را باز کنید. اگر در گوشی یا تبلت و یا حتی سیستم دیگری این وب سایت باز شد پس مشکل از روتر نیست و سیستم شما مشکل دارد.

سایت در مرورگر دیگری نمایش داده می شود؟
برای حل مشکل DNS ببینید وب سایت مدنظر شما در مرورگرهای دیگر باز می شود یا نه. اگر مشکل DNS فقط در یک مرورگر خاص نظیر کروم و فایرفاکس دیده می شود از آموزش ریست کردن فایرفاکس و کروم با یک کلیک استفاده کرده و یا مرورگر را یک بار از اول مجددا نصب نمایید.

از برق کشیدن روتر و مودم برای حل مشکل DNS error
از برق کشیدن روتر باعث می شود که کش روتر پاک شود و ممکن است خطاهای DNS را حل کند. برای این کار مودم و روتر خود را از برق بکشید و بعد از حداقل ۳۰ ثانیه مجددا مودم و روتر را به برق وصل کنید و منتظر بمانید تا به اینترنت وصل شوید.

مشکل Server DNS Address Could Not Be Found
سعی کنید که سیستم خود را از طریق اترنت وصل کنید. اگر از روتر استفاده می کنید از این مرحله صرف نظر کنید. اگر می توانید از طریق اترنت به صفحه وب متصل شوید اگر از طریق اترنت توانستید به اینترنت متصل شوید پس مشکل از روتر است. قبلا در کلاسیک وب ۷ ابزار برتر رفع مشکلات اتصال به اینترنت در ویندوز را معرفی کردیم که در صورت تمایل می توانید مطالعه بفرمایید.
فلاش کردن کش DNS در ویندوز
روی دکمه start ویندوز که در گوشه سمت چپ – پایین ویندوز است کلیک کنید. در قسمت start عبارت command prompt را تایپ کنید و روی command prompt app کلیک کنید. بعد از باز شدن command prompt app عبارت ipconfig /flushdns را وارد کنید و دکمه Enter را فشار دهید. این دستور باعث حذف آدرس های DNS ذخیره شده می شود. حالا مرورگر وب خوب را ریستارت کنید و به صفحه وب متصل شوید.

فلاش کردن کش DNS در مک
برای باز کردن spotlight دکمه های command+space را فشار دهید و terminal را تایپ کنید. روی terminal کلیک کنید.دستور زیر را تایپ کنید:
sudo killall -HUP mDNSResponder;say DNS cache has been flushed
و دکمه Return را فشار دهید. حالا مرورگر وب خوب را ریستارت کنید و به صفحه وب متصل شوید.
حل مشکل DNS در ویندوز و مک با غیرفعال کردن اتصالات اضافی
برای غیرفعال کردن اتصالات اضافی روی دکمه start کلیک کنید وارد کنترل پنل شوید گزینه Network & Internet را انتخاب کنید سپس روی change adapter options کلیک کنید. کاربران مک روی منوی Appleکلیک کنند و سپس System Preferences را انتخاب کنید و Network را کلیک کنید. حالا اتصالات اضافی را پیدا کنید و آنها را حذف کنید این اتصالات می توانند اتصالات وایرلس و بلوتوث باشد. بیشترین علت مشکل DNS وجود Microsoft Virtual WiFi Miniport Adapter است.
برای حذف اتصالات اضافی روی اتصال مورد نظر کلیک کنید و در ویندوز روی Disable this network device کلیک کنید و در مک روی علامت (-) کلیک کنید. حالا سعی کنید به صفحه وب مورد نظر خود وصل شوید.

تنظیم دستی سرور DNS در ویندوز ۷ و ۸
کاربران ویندوز وارد Control Panel شوند و به مسیر Control PanelNetwork and InternetNetwork and Sharing Center بروند. گزینه Ethernet را در سیستم عامل ویندوز ۸ و گزینه Local Area Connection را در سیستم عامل ویندوز۷ انتخاب نمایید. گزینه Properties را انتخاب نمایید.

گزینه (Internet Protocol Version 4 (TCP/IPv4 را انتخاب نمایید و گزینه Properties را انتخاب نمایید.

تیک مربوط به گزینه Use the following DNS server addresses را فعال کنید. آدرس عمومی ۸٫۸٫۸٫۸ را در بخش Preferred DNS server وارد نمایید. آی پی ۲۱۷٫۲۱۸٫۱۵۵٫۱۰۵ را در بخش Alternate DNS server وارد نمایید.

کاربران مک می توانند منوی Apple را باز کنند و مسیر system preferences>network را طی کنند و روی شبکه وای فای فعلی کلیک ککند و Advanced را انتخاب کنند. سپس روی سربرگ DNS کلیک کنید و علامت + را انتخاب کنید. در این قسمت آدرس سرور DNS را وارد کنید. حالا روس سربرگ hardware کلیک کنید و باکس configure و سپس manually را انتخاب کنید. سپس باکس MTU را انتخاب کند و روی دکمه custom کلیک کنید. حالا در فیلد text عبارت ۱۴۵۳ را وارد کنید و ok کنید. روی apply کلیک کنید و سیستم را ریستارت کنید و مجددا برای ورد به وب سایت تلاش کنید.
بعد از انجام مراحل فوق کامپیوتر را ریستارت کنید و برای بارگذاری مجدد صفحه وب تلاش کنید. قبلا در ازل وب نحوه ویرایش و تغییر DNS در کانکشن ویندوز را به طور جامع توضیح دادیم که در صورت تمایل می توانید مطالعه بفرمایید.
حل مشکل Server dns address could not be found با ریستارت کردن مودم و روتر
بری ریستارت کردن مودم روتر دکمه Reset روتر را فشار دهید. به مدت حداقل ۳۰ ثانیه دکمه Reset را نگه دارید تا روتر کاملا ریست شود. حالا به شبکه متصل شوید و برای تکمیل اتصال کلمه عبور کارخانه را که در پایین روتر شما چاپ شده است را استفاده کنید. حالا سعی کنید به وب سایتی که با آن مشکل داشتید وصل شوید.

در آخر چنانچه می خواهید سرعت اینترنت خود را افزایش دهید از ۴ روش ترکیب و استفاده همزمان دو یا چند خط اینترنت که قبلا در کلاسیک وب معرفی کردیم استفاده کنید.
تجربه و پیشنهاد شما ؟
در بخش نظرات این پست تجربه و پیشنهاد خود را در زمینه حا مشکل “DNS Server Not Responding” با ما و کاربران دیگر به اشتراک بگذارید.

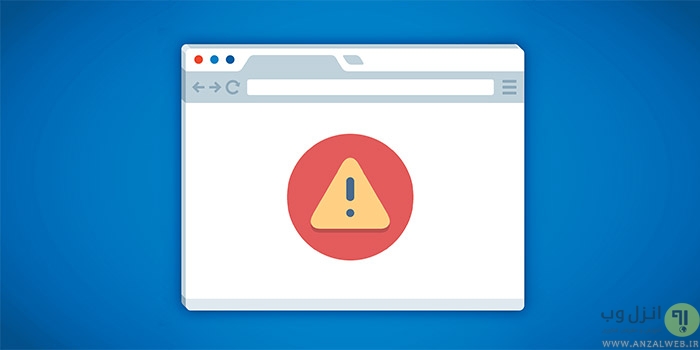
آخرین دیدگاه ها
تا کنون دیدگاهی ثبت نشده است.