استفاده از تصاویر در ورد 🖼️ یک امر رایج است. گاهی اوقات پیش میآید که میخواهید تنها بخشی از یک تصویر را استفاده کنید. در این حالت باید آن را برش دهید. در این مطلب کلاسیک وب، آموزش روش های برش عکس در ورد (Word) به صورت دایرهای ، مستطیلی و.. را بررسی خواهیم کرد. در ادامه با ما همراه باشید.
آموزش برش عکس در ورد به صورت دایرهای ، مستطیلی و..
How to Crop Photos in Word
نرمافزار ورد این قابلیت را در اختیار کاربران قرار دادهاست تا تصاویر را به شکل مورد علاقهشان برش دهند. اگر میخواهید یک بخش از عکس را حذف کنید؛ اگر به دنبال این هستید که با برش دایره ای عکس در ورد حالت جذابتری به تصاویر خود دهید، این آموزش را تا انتها دنبال کنید.
برش عکس در ورد
برای بریدن عکس در ورد ابتدا یک فایل ورد را باز کنید. سپس تصویر مورد نظر خود را انتخاب کنید. از تب Insert گزینه Pictures را انتخاب کنید و تصویر مورد نظر را وارد ورد کنید. سپس با یکبار کلیک کردن روی عکس آن را انتخاب کنید.
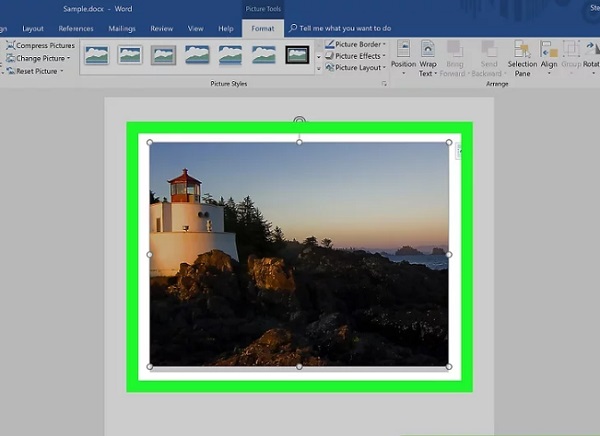
حال از منوی بالای صفحه روز تب Format بزنید. سپس از بخش Size کشویی رو به پایین گزینه Crop را انتخاب کنید.
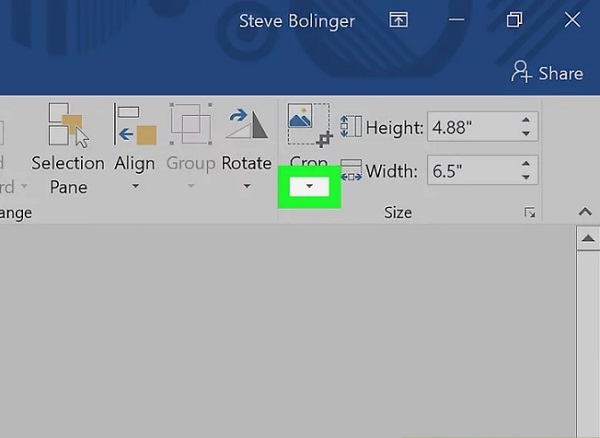
در منوی باز شده روی گزینه Crop بزنید. حال مشاهده خواهید که کرد که در لبههای تصویر حاشیههای نوار سیاه رنگی ایجاد میشود.
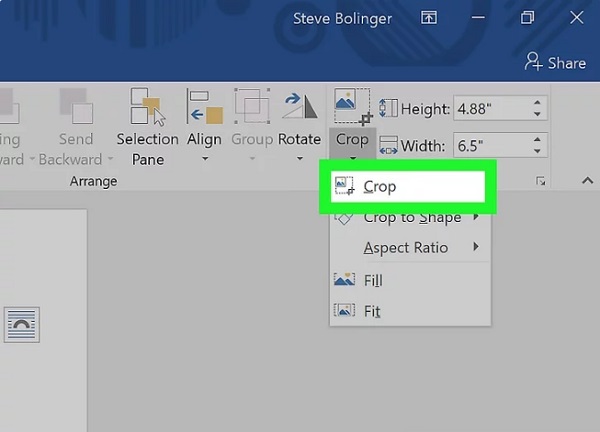
با کلیک روی این نوارهای مشکی و درگ کردن آن میتوانید اقدام به حذف بخشی از تصویر در ورد کنید.
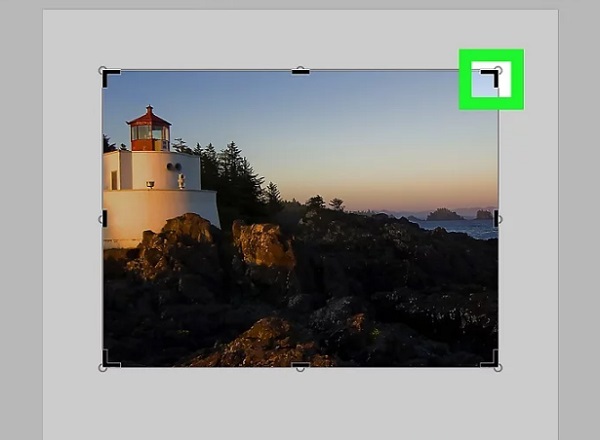
پس از انتخاب ناحیه مورد نظر، باید روی آیکون Crop در منوی بالای صفحه بزنید. به این ترتیب تمام قسمتهایی که بیرون کادر مشکی رنگ عکس قرار گرفتند، حذف میشود.
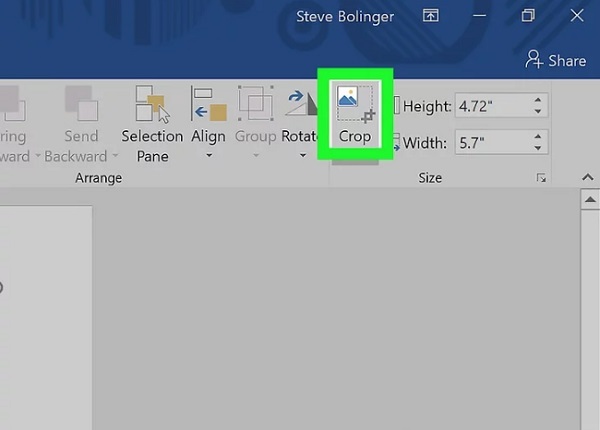
به کمک کلیدهای ترکیبی Ctrl + S در ویندوز و Command + S در مک میتوانید تغییرات انجام شده را ذخیره کنید.
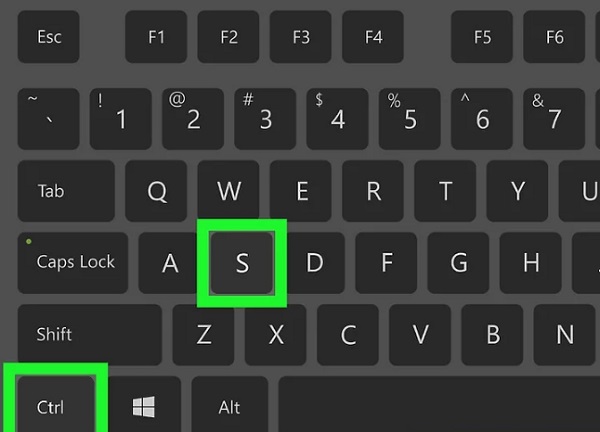
برش تصاویر به صورت دایرهای در ورد
برای کراپ عکس در ورد میتوانید از اشکال مختلف موجود در نرمافزار نیز استفاده کنید. برای این منظور نیز پس از وارد کردن عکس به ورد، منوی کشویی Crop را باز کنید. این بار باید گزینه Crop To Shape را انتخاب کنید.
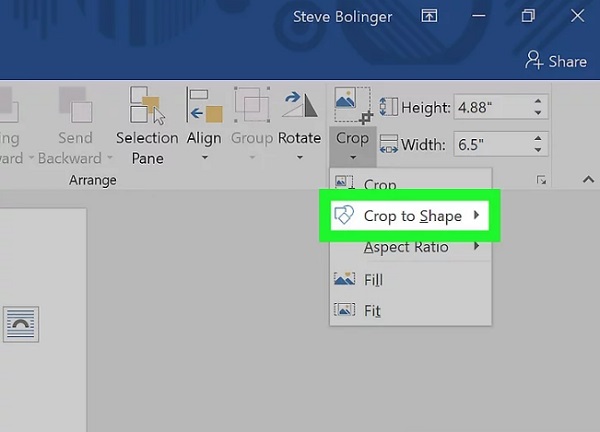
با انتخاب این گزینه، یک منوی بزرگ باز میشود. میتوانید شکل مورد نظر را برای برش عکس در ورد انتخاب کنید. در نظر بگیرید میخواهیم تصویر را به صورت دایرهای برش دهیم. لذا باید روی آیکون بیضی کلیک کنیم.
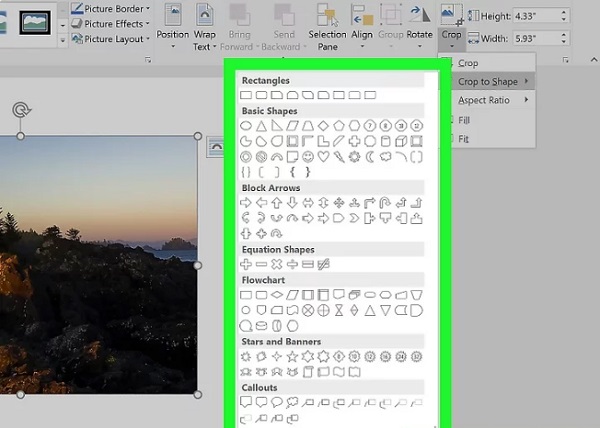
به محض کلیک کردن، تصویر به صورت شکل مورد نظر در میآید. با کلیک و درگ کردن حاشیه عکس میتوانیم آن را به اندازه مورد نظر تغییر دهیم.
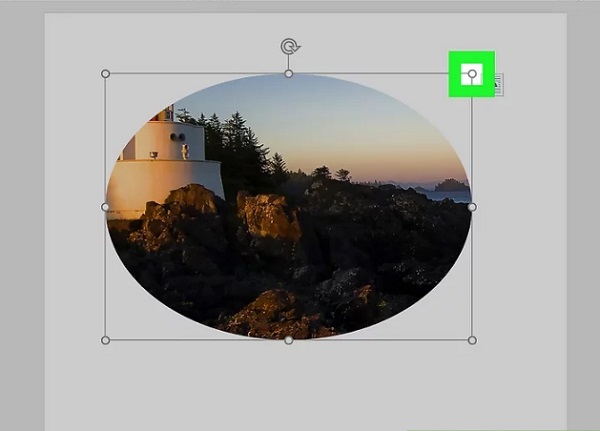
به کمک کلیدهای ترکیبی Ctrl + S در ویندوز و Command + S در مک میتوانید تغییرات انجام شده را ذخیره کنید.
Crop عکس در ورد از طریق مقیاس
یک راه دیگر برای بریدن حاشیه عکس استفاده از نسبت منظری یا Aspect Ratio است. برای این منظور نیز پس از وارد کردن عکس به ورد، منوی کشویی Crop را باز کنید. این بار باید گزینه Aspect Ratio را انتخاب کنید.
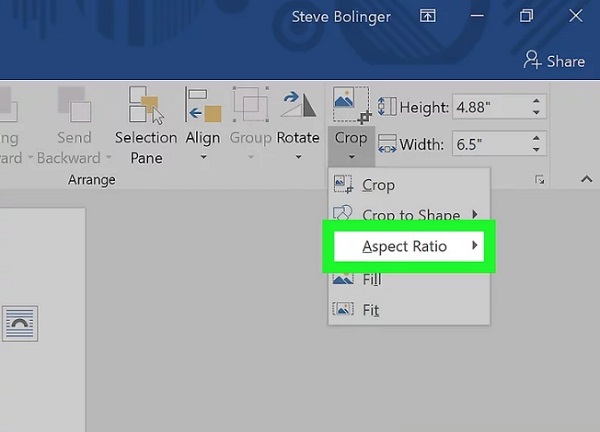
در منوی باز شده چند نسبت عددی برای برش عکس در ورد وجود دارد. نسبت مورد نظر خود را انتخاب کنید تا تصویر بر مبنای آن مقیاس انتخاب شود.
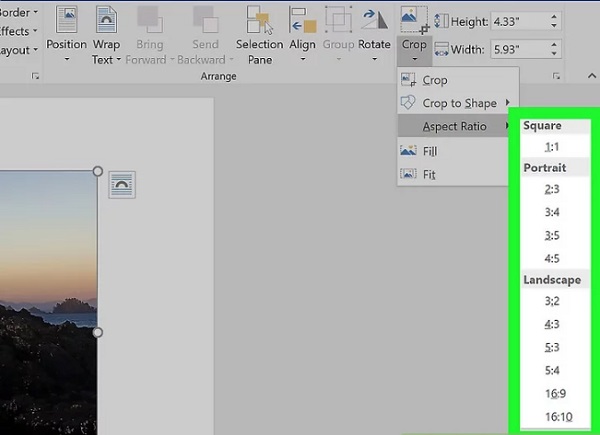
مجدد میتوانید با درگ کردن نوار سیاه پیرامون عکس، میتوانید اندازه آن را تغییر دهید.
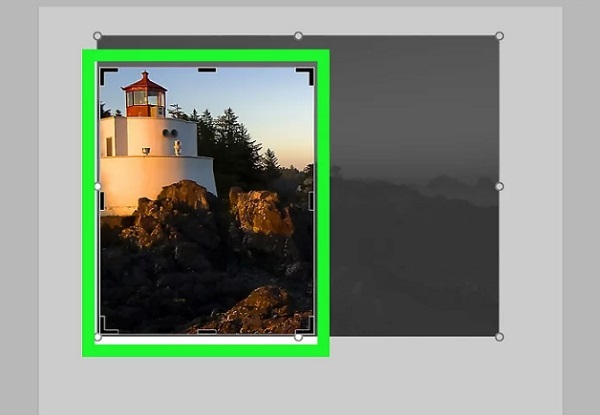
پس از رسیدن به اندازه مورد نظر روی آیکون Crop بزنید تا ویرایش عکس در ورد انجام شود.
نظرات و پیشنهادات شما؟
روش های برش عکس در ورد را با هم مرورکردیم، تاکنون از این قابلیت ورد برای ویرایش تصاویر استفاده کردهاید؟ نظرات و پیشنهادات خود را در قسمت دیدگاه با ما در میان بگذارید.

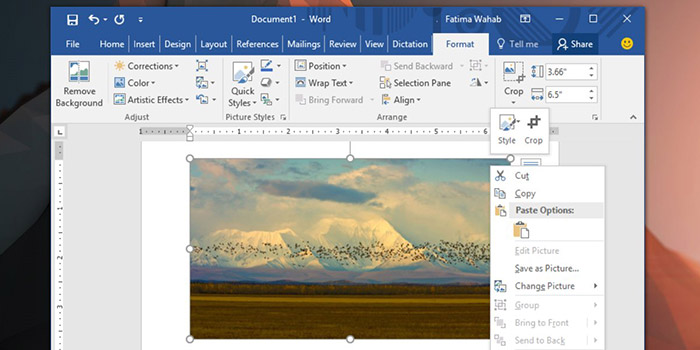
آخرین دیدگاه ها
تا کنون دیدگاهی ثبت نشده است.