نرم افزار پریمیر (Adobe Premiere) از حرفه ای ترین و محبوب ترین نرم افزارهای ویرایش و تدوین فیلم است که امکانات بسیار متنوعی را در این زمینه در اختیار کاربرانش می گذارد. شاید خیلی از کاربران این برنامه فکر کنند که با ویرایش فیلم کارشان تمام شده است و حالا وقت لذت بردن از خروجی آن است. اما باید گفت که نحوه خروجی گرفتن از ویدیو نیز در پریمیر برای انتشار در اینستاگرام ، یوتیوب ، تلگرام و.. از اهمیت زیادی برخوردار است. از همین رو در اینم مطلب کلاسیک وب به آموزش تنظیمات خروجی پریمیر پرداخته ایم.
آموزش نحوه خروجی گرفتن در پریمیر Adobe Premiere برای اینستاگرام و..
How to Export in Premiere Pro
قبلا در کلاسیک وب به آموزش خروجی گرفتن از افتر افکت پرداخته شده است . در این راستا این بار قصد داریم به آموزش تصویری گرفتن بهترین خروجی در پریمیر بپردازیم تا از این طریق بتوانید ویدیوهای خود را با بالاترین کیفیت ممکن به نمایش بگذارید.
تنظیمات مربوط به Sequence
قبل از اینکه وارد بحث خروجی گرفتن از ویدیو در پریمیر شویم ابتدا باید اصطلاح Sequence را شرح دهیم. این اصطلاح برای توصیف خط زمانی ویدیویی که در حال ویرایش آن هستید به کار می رود. شما می توانید با کلیدهای Ctrl+N یا از طریق مسیر File > New > Sequence یک sequence جدید ایجاد کنید. این مهم است که تنظیمات هر sequence دقیقا مطابق با فیلمی باشد که قصد ویرایش آن را دارید. مثلا اگر با استفاده از دوربین دیجیتال خود اقدام به فیلمبرداری با رزولوشن ۱۰۸۰ * ۱۹۲۰ و ۱۲۰fps کرده اید، برای sequence ایجاد شده نیز باید مسیر Digital SLR > 1080p > DSLR 1080p24 را انتخاب کنید. سپس بعد از نام گذاری آن روی OK کلیک کنید.
روش های مختلف بالا بردن کیفیت عکس در فتوشاپ را نیز می توانید مطالعه نمایید.
طریقه خروجی گرفتن ویدیو در پریمیر
پس از ویرایش ویدیو باید آن را رندر کنید. برای این کار باید نقط های آغاز و پایان را در ویدیو مشخص کنید. جهت انجامن این کار، نشانگر را روی فریم مورد نظر خود برای شروع رندر ویدیو گذاشته و دکمه I را بزنید. سپس ان را روی فریم پایانی قرار داده و این بار کلید O را بفشارید. ناحیه انتخابی توسط شما رنگ تیره تری پیدا خواهد کرد.
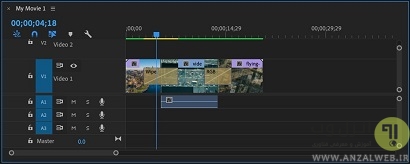
حالا برای خروجی گرفتن در پریمیر به منوی File رفته و از آنجا گزینه Export و سپس Media را انتخاب کنید. همچنین می توانید از کلیدهای Ctrl+M در ویندوز یا Command+M در مک برای این کار استفاده کنید. قبل از این مطمئن شوید که صحنه مورد نظر شما برای استخراج، در حالت انتخاب شده قرار گرفته باشد.
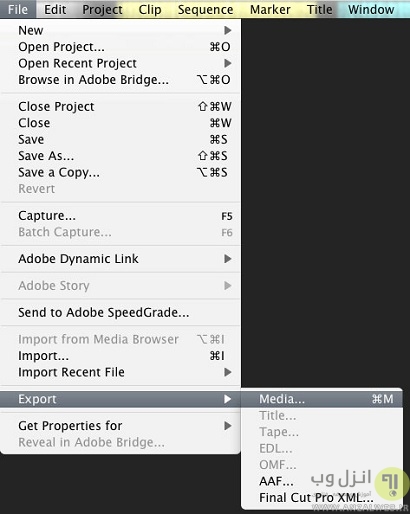
حالا شما به صفحه ای هدایت شده اید که تنظیمات مربوط به خروجی را می توانید در آن اعمال کنید. اولین چیزی که باید در اینجا به آن توجه کنید این است که قرار است ویدیویی را که به دست می آورید در کجا مورد استفاده خود قرار دهید؟ آیا قرار است آن را در یوتیوب یا vimeo آپلود کنید؟ یا می خواهید با خروجی DVD در پریمیر آن را روی یک دیسک رایت کنید؟ شاید هم می خواهید آن را فشرده سازی کنید تا بعدا بتوانید در گوشی همراه خود تماشایش کنید.
پاسخ به این سوالات بسیار مهم است زیرا مشخص می کند که باید چه تنظیماتی برای خروجی گرفتن از ویدیو اعمال شود. البته تنظیمات پیش فرضی برای هر کدام از این حالات در پریمیر وجود دارد که به راحتی می توانید از آن ها استفاده کنید تا به کار خود سرعت ببخشید. اما اگر می خواهید تمام مراحل اعمال تنظیمات توسط خودتان انجام شود باید گزینه match sequence settings را در بالای این پنجره انتخاب کنید. با این کارف تنظیمات شما به عنواتن تنظیمات پیش فرض نرم افزار شناخته خواهد شد. گرچه این کار حتی الامکان توصیه نمی شود.
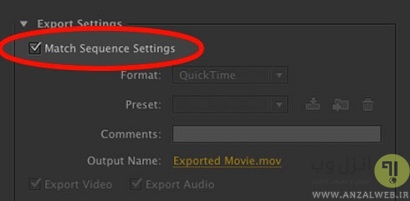
در اینجا می خواهیم ویدیوی مد نظر خود را برای آپلود در سایت Vimeo آماده کنیم که البته قابل استفاده در دیگر سایت های آپلود ویدیو مانند یوتیوب نیز است. بهترین فرمت برای پخش فایل های ویدیویی، کدک H.264 است. بنابراین از لیست فرمت های خروجی پریمیر ، این فرمت را انتخاب می کنیم.
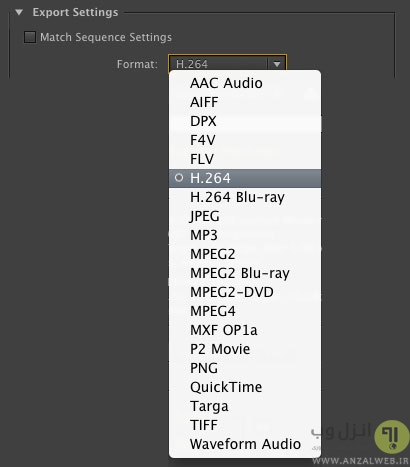
حالا از بخش Preset، گزینه ۱۰۸۰p با نرخ فریم ۲۹٫۹۷ را انتخاب می کنیم. این در واقع کیفیت ویدیوی خروجی خواهد بود.
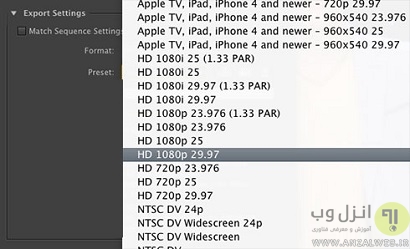
روی output name کلیک کنید تا نامی برای ویدیوی خروجی انتخاب نمایید. پس از آن هر دو گزینه export video و export audio را فعال کنید. بدین ترتیب فایل خروجی هم دارای صدا و هم دارای تصویر خواهد بود.

حالا باید یکی از دو گزینه Queue یا Export را انتخاب کنید. انتخاب گزینه Queue باعث می شود که صحنه ای انتخابی از فیلم درون یک صف قرار بگیرد. سپس با فشردن دکمه سبز رنگ، فرایند گرفتن خروجی آغاز خواهد شد. بنابراین اگر می خواهید از چند ویدیو به طور همزمان خروجی بگیرید، این گزینه را انتخاب کنید. ضمن اینکه با انتخاب Queue در حین گرفتن خروجی توسط نرم افزار می توانید به کار با آن ادامه دهید. اما انتخاب گزینه Export به سادگی در همین پنجره ای که قرار دهید، فرآیند گرفتن خروجی را آغاز خواهد کرد. گرچه دیگر قادر به کار با نرم افزار تا پایان یافتن مراحل خروجی گرفتن از ویدیو نخواهید بود. بدین ترتیب به راحتی توانستید از ویدوی در پریمیر خروجی بگیرید.

اگر می خواهید این تنظیمات را برای استفاده های بعدی نیز ذخیره کنید می توانید روی دکمه مشخص شده در شکل زیر کلیک کنید تا به صورت یک preset جدید ذخیره شود. همچنین می توانید نامی جدید برای آن انتخاب کنید.
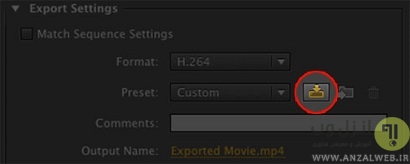
در صورت نیاز می توانید به مطلب حل مشکل پرینت نگرفتن فتوشاپ نیز مراجعه نمایید.
گرفتن بهترین خروجی در پریمیر
در بخش قبلی، تنطیمات ساده ای را که برای خروجی گرفتن از یک ویدیو کافی می باشند مرور کردیم. اما در اینجا می خواهیم کمی دقیق تر به این موضوع ورود کنیم. اگر قصد دارید ویدیوی مد نظر خود را روی سایت هایی مانند یوتیوب آپلود کنید بهتر است تنظیماتی متفاوت را بر روی آن با استفاده از سربرگ Video اعمال کنید. در اینجا گزینه را روی High و Level را روی ۴٫۲ قرار دهید. برای ابعاد و اندازه ویدیو، Width را روی ۱۹۲۰ و Height را روی ۱۰۸۰ قرار دهید. نرخ فریم را نیز روی ۲۳٫۹۷۶ گذاشته و Render at Maximum Depth را نیز فعال کنید. در نهایت در بخش Bitrate Settings، گزینه Bitrate Encoding را روی CBR و Target Bitrate را روی ۴۰ قرار دهید. در اینجا هم باید گزینه Use Maximum Render Quality را در پایین این پنجره تیک بزنید.
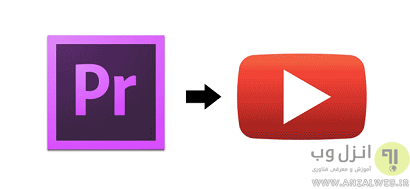
اما اگر نمی خواهید ویدیوی خروجی را در سایت های ویدیویی آپلود کنید پس بهتر است برای گرفتن بهترین خروجی در پریمیر تنظیماتی را که در ادامه بیان می کنیم را بر روی آن اعمال نمایید. به این ترتیب که Bitrate Settings را روی VBR, 2 Pass قرار داده و مقدار Target Bitrate را نیز به ۱۵ تغییر دهید. همچنین می توانید Maximum Bitrate را روی ۴۰ قرار دهید. در نهایت گزینه Use Maximum Render Quality را نیز فعال کنید.
همچنین می توانید تنظیمات مربوط به صدای ویدیو را نیز دستخوش تغییر کنید. ابتدا در سربرگ Audio گزینه AAC را برای بخش Audio Format انتخاب کنید. در بخش Basic Audio Settings نیز Audio Codec را روی AAC و Sample Rate را روی ۴۸۰۰۰ Hz قرار دهید. در همینجا می توانید Channels را روی Stereo قرار داده و در نهایت برای Audio Quality گزینه High را قرار دهید. در پایان به بخش Bitrate Settings رفته و گزینه Bitrate را روی ۳۲۰ و Precedence را روی Bitrate قرار دهید.
همان طور که پیش از این گفته شد، اینکه می خواهید ویدیوهای خود را در کجا مورد استفاده قرار دهید در شکل خروجی گرفتن از آن تاثیر به سزایی دارد. قبلا به گرفتن خروجی از پریمیر برای سایت هایی چون یوتیوب و Vimeo اشاره کردیم. در ادامه به مواردی که در هنگام خروجی گرفتن ویدیو در پریمیر برای انتشار در شبکه های اجتماعی محبوب نیز باید رعایت شود به طور مختصر اشاره کرده ایم.
خروجی پریمیر برای اینستاگرام و فیسبوک
رزولوشن پیشنهادی برای ویدیوهای اینستاگرام و فیسبوک، ۱۹۲۰*۱۰۸۰ است. دقت کنید که در اینستاگرام بهتر است فقط با رزولوشن های ۷۲۰ یا ۱۰۸۰ کار کنید. شما در این دو شبکه اجتماعی می توانید انواع فایل های ویدیویی با انواع فرمت ها و کدک هایی که در شکل زیر مشاهده می کنید آپلود کرده و تماشا کنید.
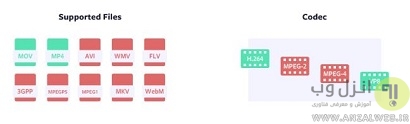
ویدیوهای اینستاگرام بهتر است به شکل عمودی تهیه شده باشند و حداکثر حجم فایلی که می توان در آن به نمایش گذاشت تا ۴ گیگابایت است. در شکل زیر نیز می توانید انواع نرخ فریم های پشتیبانی شده توسط اینستاگرام را ملاحظه کنید.
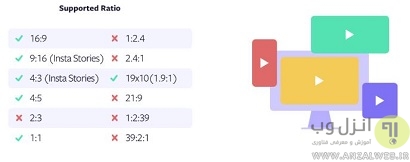
خروجی پریمیر برای توییتر
رزولوشن پیشنهادی برای ویدیوهای توییتر، ۷۲۰*۱۰۸۰ است. اگر ویدیوها به صورت پرتره تهیه شده اند بهتر است این مقدار، ۶۴۰*۶۴۰ باشد. ضمن اینکه حداکثر زمان ویدیوهای توییتر در حال حاضر ۱۴۰ ثانیه و حداکثر حجم ویدیوی آپلود شده در آن نیز ۵۱۲ مگابایت است. در تصویر زیر می توانید برای گرفتن خروجی باکیفیت و کم حجم در پریمیر برای تویتر فرمت ها و کدک های پشتیبانی شده توسط این شبکه اجتماعی را ملاحظه نمایید.
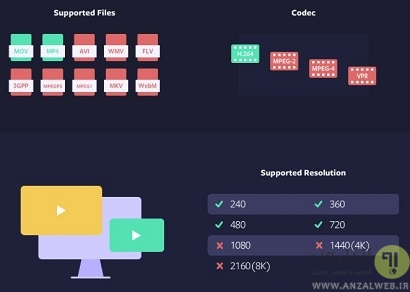
برای ساخت سریع و اشنراک گذاری ویدیو های حرفه ای میتوانید آموزش کار با نرم افزار Movie Maker ویندوز را در کلاسیک وب مطالعه نمایید.
نظرات و پیشنهادات شما؟
در مطلب امروز روش خروجی گرفتن از ویدیوهای پریمیر (Premiere) را آموزش دادیم. شما می توانید نظرات، پیشنهادات و تجربیات خود در زمینه آموزش گرفتن رندر و خروجی در نرم افزار پریمیر را در دیدگاه این پست با ما به اشتراک بگذارید.

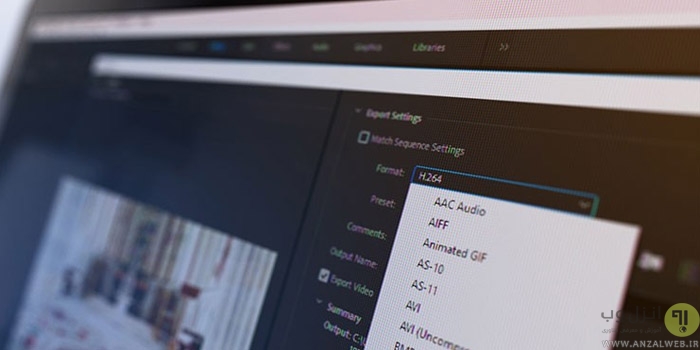
آخرین دیدگاه ها
تا کنون دیدگاهی ثبت نشده است.