فرمت PDF یکی از محبوب ترین فرمت ها برای انتقال و نگهداری اسناد می باشد. اما نگرانی که برخی از کاربران دارند، ویرایش، پرینت و کپی کردن فایل می باشد. در این موارد شما می توانید فایل خود را به اصطلاح قفل PDF کنید تا از کپی یا ویرایش شدن آن جلوگیری کنید. امروز در کلاسیک وب روش جلوگیری از ویرایش و کپی شدن متن فایل پی دی اف را به شما آموزش می دهیم.
نحوه قفل کردن و جلوگیری از کپی متن پی دی اف
How to Protect PDF from Copying and Editing
سرقت اطلاعات فایل PDF یکی از مشکلاتی می باشد که برخی از کاربران با آن رو به رو هستند. اما شما می توانید با روش هایی جلوی این کار را بگیرید که در ادامه آن ها را معرفی می کنیم. با کمک این روش ها می توانید به صورت کلی روی فایل خود پسورد بگذارید و یا امکان کپی، ویرایش و پرینت را غیر فعال کنید.
نحوه جلوگیری از کپی PDF
یکی از راه هایی که برای عدم کپی برداری از پی دی اف وجود دارد، استفاده از نرم افزار PDF Anti-Copy می باشد. به وسیله برنامه جلوگیری از کپی PDF ، فایل های شما را می توان به عنوان یک فایل معمولی مشاهده کرد و به اشتراک گذاشت اما محتوی آن قابل تغییر و یا کپی کردن نیست.
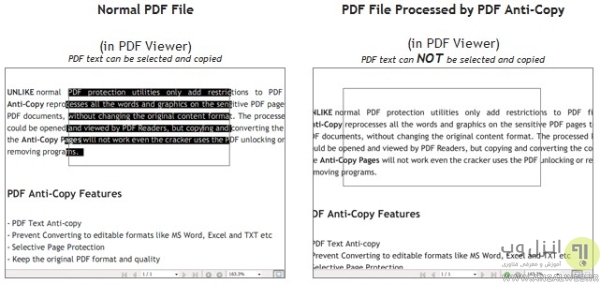
برای استفاده از این برنامه، بعد از دانلود و نصب آن را باز کنید. سپس روی آیکن Open کلیک کرده و فایل خود را انتخاب کنید. صفحات مورد نظر را انتخاب کرده و روی Browse کلیک کنید. بعد از انتخاب محل خروجی فایل، با کلیک روی Start Now فایل شما ضد کپی می شود.

اگر قصد قفل گذاری روی پاورپوینت را هم دارید، پیشنهاد می کنیم مطلب ۷ روش قفل و پسورد گذاشتن روی پاورپوینت برای جلوگیری از ویرایش را مطالعه نمایید.
نحوه قفل کردن فایل PDF با Adobe Acrobat
در این روش جلوگیری از کپی فایل پی دی اف باید از برنامه Adobe Acrobat نسخه ۷ و جدیدتر استفاده کنید. بعد از باز کردن فایل، روی تب Advanced کلیک کرده و Security را انتخاب کنید. در Adobe Acrobat Xl و یا سایر نسخه ها، روی منوی Tools و سپس Protection کلیک کنید. سپس روی Encrypt with Password کلیک کرده و Yes را بزنید.

حال باید برای بستن کپی PDF رمز عبور را وارد کنید. جهت اعمال تنظیمات بیشتر، با کلیک روی Printing Allowed می توانید اجازه چاپ فایل را بدهید. با انتخاب گزینه Changes Allowed می توان فایل را ویرایش (پر کردن فیلد و..) کرد در غیر این صورت غیر فعال بودن کپی در PDF اعمال میشود. پس از اعمال تنظیمات مورد نظر، روی OK کلیک کنید.

جلوگیری از ویرایش PDF آنلاین با PDF No Copy
شما می توانید از سرویس های آنلاین مانند PDF No Copy نیز برای جلوگیری از ویرایش فایل PDF استفاده کنید. این ابزار رایگان است و می توانید به سادگی با آن کار کنید. برای شروع روی دکمه Start Online PDF No-Copy کلیک کنید.
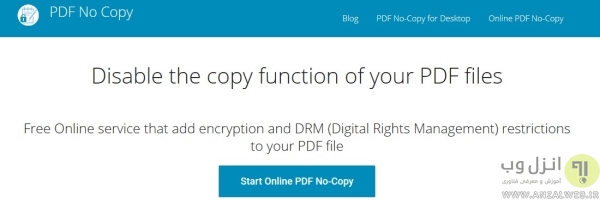
پس از آن فایل خود انتخاب کرده و روی Submit کلیک کنید. سپس این سرویس به طور خودکار شروع به اجرای فرایند می کند.

در پایان فایل خروجی شما قابلیت کپی نخواهد داشت.

غیر قابل کپی PDF و محافظت از آن با Protect PDF
برای اعمال محافظت بیشتر، می توانید از سرویس Protect PDF استفاده کنید. شما می توانید فایل های خود را مستقیما آپلود کرده و یا آن ها را از آدرس اینترنتی، Google Drive یا Dropbox انتخاب کنید.
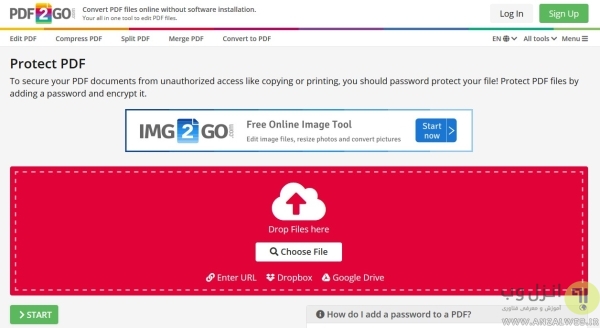
شما می توانید از افزونه این برنامه نیز استفاده کنید. در بخش Settings می توانید تنظیمات خود را اعمال کنید. به طور مثال رمز عبور را وارد کرده و موارد مورد نیاز برای جلوگیری مانند کپی، چاپ و.. را انتخاب کنید. در نهایت Start را بزنید.
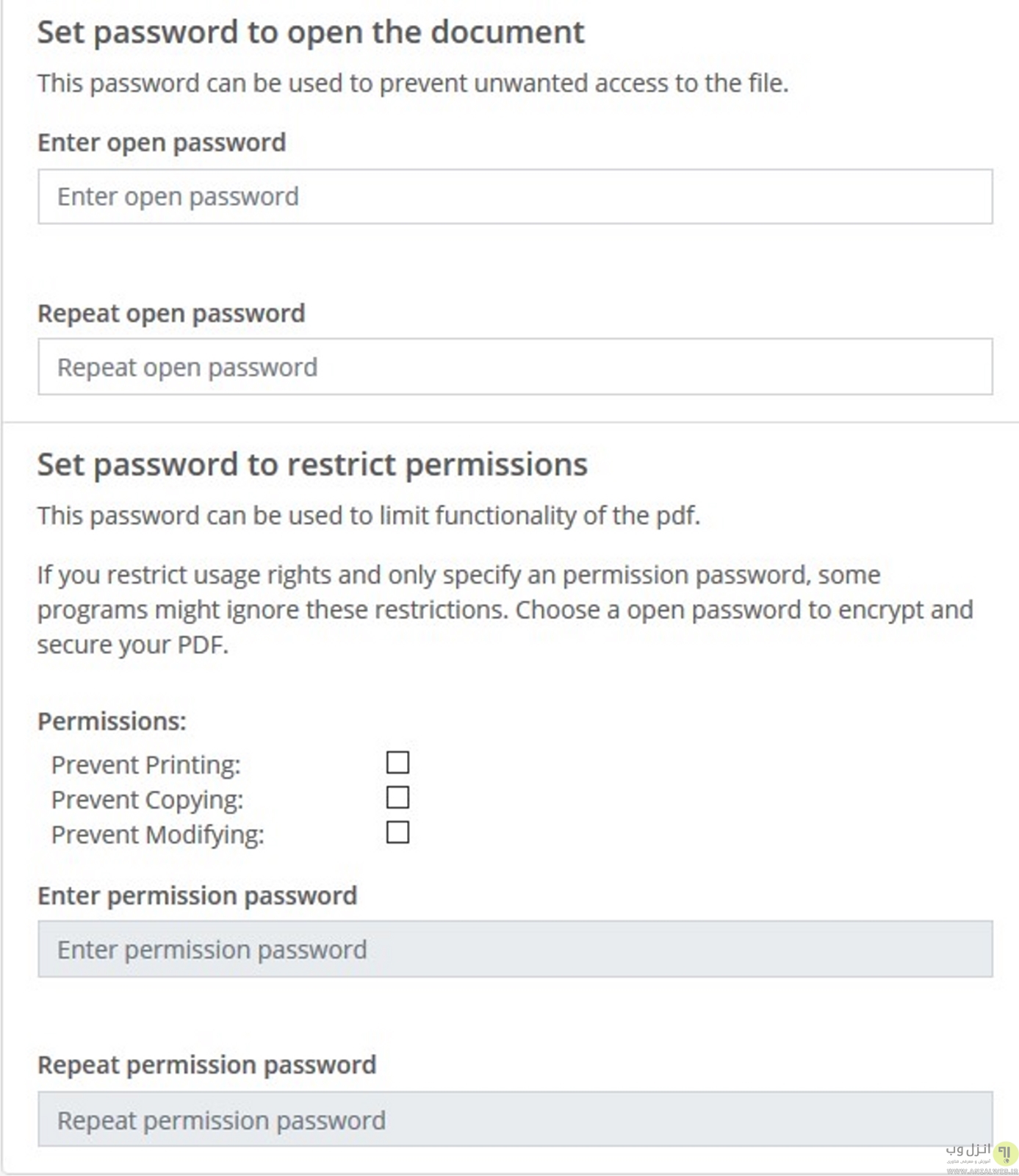
همینطور در صورت نیاز به تبدیل PDF به اکسل، مطالعه مطلب آموزش ۷ روش تبدیل فایل PDF به Excel آنلاین برای شما کاربردی و مفید می باشد.
جلوگیری از ویرایش فایل PDF با Alto Protect PDF
گزینه های شما برای ایجاد محدودیت کپی PDF محدود نمی باشد و می توانید از Alto Protect PDF نیز استفاده کنید. این سرویس رایگان، بدون نیاز به ایمیل و.. با سرعت بالا روی فایل های پی دی اف شما پسورد می گذارد. در این سرویس کافیست به سادگی با کلیک روی Choose File و یا انتخاب از فضا های ابری، آن را در سایت بارگذاری کنید تا فرایند روی آن آغاز شود.

کپی نشدن متن PDF با استفاده از ورد
اگر هنوز فایل خود را از ورد به پی دی اف تبدیل نکرده اید، می توانید دستورالعمل زیر را برای جلوگیری از کپی شدن فایل PDF دنبال کنید.
- در منوی File روی گزینه Save As کلیک کنید.
- قسمت Save as type را روی PDF انتخاب کنید. همچنین محل ذخیره را نیز انتخاب نمایید.
- روی گزینه Options کلیک کنید.
- در صفحه باز شده، گزینه Encrypt در پایین صفحه را فعال کنید.
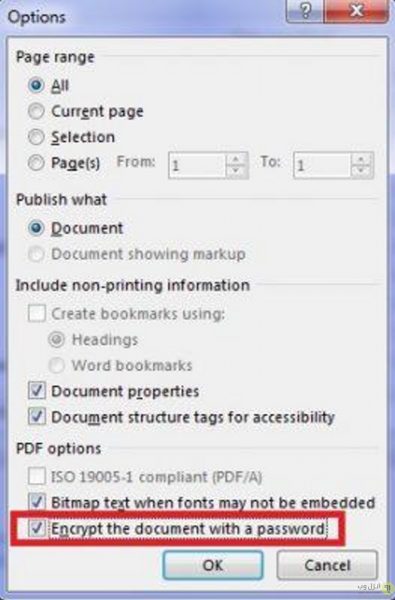
- با این کار فیلدی برای شما باز می شود که باید پسورد مورد نظر و تکرار آن را وارد کنید. در نهایت OK را بزنید.
نحوه قفل کردن فایل PDF
در این روش قفل پی دی اف، پس از این که فایل خود را توسط نرم افزار Foxit Reader باز کردید، روی منوی File و گزینه Print کلیک کنید.
- در بخش Name گزینه دوم یعنی Foxit Reader را انتخاب کنید.
- حال روی Print کلیک کنید.
- بعد از اتمام فرایند، فایل را ذخیره کنید. مسیر فایل را انتخاب کرده و فرمت را روی PDF قرار دهید.
- روی گزینه Additional کلیک کرده و به بخش Security بروید.
- گزینه Use PDF را فعال کنید.
- در قسمت بخش Documents Passwords و قسمت Password Required، پسورد مورد نظر را وارد کنید.
- سپس گزینه دوم را فعال کرده و رمز عبور را مجددا واردکنید.
- در نهایت روی OK کلیک کنید.
غیر فعال کردن کپی در PDF با کمک سایت Sodapdf
در نهایت اگر هنوز از هیچ راهی برای محافظت از فایل PDF استفاده نکرده اید، می توانید از سرویس Sodapdf کمک بگیرید. در این سایت هم مشابه سایر سرویس ها، روی Choose file کلیک کرده و فایل خود را انتخاب کنید. سپس رمز مورد نظر را وارد کنید تا این سرویس فایل پی دی اف شما را رمزگذاری کند.
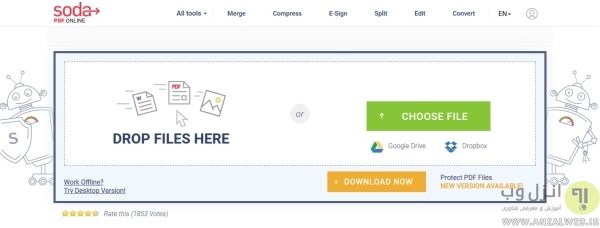
در پایان اگر رمز فایل خود را فراموش کردید، مطالعه مطلب ۵ روش آسان حذف و شکستن پسورد و قفل فایل PDF را هم فراموش نکنید.
نظرات و پیشنهادات شما؟
در مطلب امروز راه هایی برای جلوگیری از کپی کردن و رمز گذاری پی دی اف (قفل PDF) را به شما معرفی کردیم. می توانید نظرات، پیشنهادات و تجربیات خود در زمینه نرم افزار قفل پی دی اف را در دیدگاه این پست با ما به اشتراک بگذارید.


آخرین دیدگاه ها
تا کنون دیدگاهی ثبت نشده است.